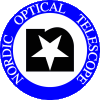
A brief introduction to the TCSThis document is intended to provide a bare-bones outline of the more important features of the NOT Telescope Control System, and a simple prescription for moving between targets; it is no substitute for a full manual or actual, in-the-field practice. There is also an annotated list of TCS commands and a table listing the contents of the application keypad command tree.Shortcuts: The User Interface : display, keyboard, mouse, autoguider displays Moving to a new object : Select your object, Move the telescope, Start the autoguider. The User Interface - General Description Display The TCS is controlled from the VT510 terminal to the left of the instrument control workstation in the telescope control room. To preserve the phosphor of this display, its brightness is usually turned down during the day. This display is divided up into three sections. A screen dump is here. At the top are five rows of status information. These vary dynamically and provide an up-to-the-moment summary of the system status. At the bottom are two rows describing the currently available commands
using the application-keypad keys. Note that they are numbered from 0
to 7. Striking these keys on the application keypad will execute the command
displayed, or enter another menu of application-key commands grouped under
the title displayed. Between these two sections is a larger area where such things as catalogue contents, status pages, help information and command results may be displayed. The keyboard prompt lies at the bottom of this region, just above the application keypad menu. KeyboardAlmost all user input to the TCS is delivered via the keyboard. Commands may be typed in longhand at the command prompt (there are numerous abbreviations and shortcuts, there is no command-line recall) using the main keyboard, or accessed via the application keypad. You can get help on an incomplete command line by hitting the application keypad key labelled HELP. The cursor keys move the telescope by a preset distance in the cardinal directions and therefore substitute for the traditional handpaddle. Do not try and use these keys for command-line recall (there isn't any, and it is annoying to have to repoint the telescope after making this mistake). The application keypad keys are used to navigate
the command menu. You cannot type numbers into the command line with
these keys! Use the row above the main keyboard instead. It helps to visualise the layout of command accessible with the keypad as a tree, with MAIN at the top. Hitting the key labelled MAIN returns to the top of the keypad command tree. Any of the keypad keys 0 through 7 will then put you into a new menu of commands or menus. Note that titles of further menus of commands are CAPITALISED, but actual commands which cause telescope actions are in lower case. A command key may execute a telescope operation immediately or prompt for confirmation or further parameters. If you descend to a menu of commands in which you expect to find a certain command (according to the title of that menu) but it is not there, look out for an OTHERS menu as this may well contain what you are looking for. Commands and submenus may be available via different routes through the keypad menu tree. Thus it is something of a tangled tree, but the layout is generally pretty intuitive to follow after a bit of practice. The Mouse The TCS mouse is used solely to select sky and star regions for the autoguider. It will move the pointer around on the rightmost of the two autoguider monitors above the terminal. Autoguider Displays There are two autoguider display screens, mounted above the TCS control terminal. The one on the left is a simple grey-scale display of whatever the guide camera is seeing. The one on the right provides pointer control for selecting the guide star and sky region. Moving to a new object The following describes the basic steps necessary in order to move from one object to another after observations have begun (or after the startup sequence has been completed). Select an object in the catalogue
First you need to load your object catalogue, assuming one exists. If the last catalogue you loaded was the one that you want to use now, you do not have to load it again. This catalogue may not be visible in the TCS display as it may have been overprinted with other command output. You can restore the catalogue display with the keypad keys 5 / Select Next and 6 / Select Previous which move the selection bar up and down the object list, printing each row on the display as it goes. To load a new catalogue, hit 3 / Load Catalogue. You will be prompted for a catalogue name. If you submitted your catalogue via the web form, then you will need to specify its location on the other computer by preceding its name with "/catalog/". Now highlight (select) your object in the catalogue list using the 5 / Select Next and 6 / Select Previous keypad keys. Move the telescope
With the object in your catalogue highlighted on the TCS display, as described above, hit 4 / Preset to this. The telescope status will change from "TRACKING" to "SLEWING" and you will feel the dome move as the telescope moves to your new object. Also, the rotator will rotate to its new position and the guide camera filter wheel will move to the closed position. Start the autoguide
Once the telescope status changes from "SLEWING" to "TRACKING" again, your object will be within the field of view of the instrument. Before beginning your observations, you will need to start the autoguider. During the pointing, the TCS was busy looking up the nearest suitable guidestar to your field and setting the guide probe accordingly. Therefore, once you are on target, there will also be a guide star within the field of view of the autoguider. All you have to do is point at that star and start the autoguider. The guide star may not be visible, for a number of reasons, including in order of decreasing likelihood:
Using the mouse, move the pointer to a region in the TV field of view which is well away from your chosen guide star. Click the left button on the mouse. This will select the sky region for the autoguider. Using the mouse, put the pointer on the guide star. Click the middle button. This will move the guider box onto the guide star. Start the autoguider. This is most easily done using the command line command "ag-on", but you can also use the keypad sequence 7 / AUTOGUIDER, 0 / Start Guiding When the autoguider is running, it will report the detected counts in the status region at the top of the TCS display next to "Autoguider". It is possible to guide with counts as low as ~1.0, but that's pushing the limits of the system. If counts are too high, the TCS will complain and automatically put in a filter to reduce the intensity of light falling on the TV. You should now be ready to begin observations. |
||
|